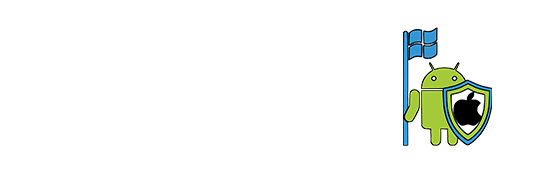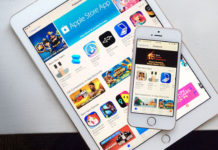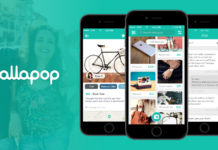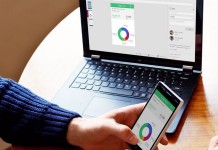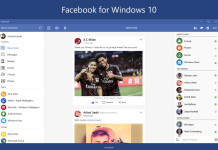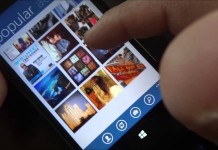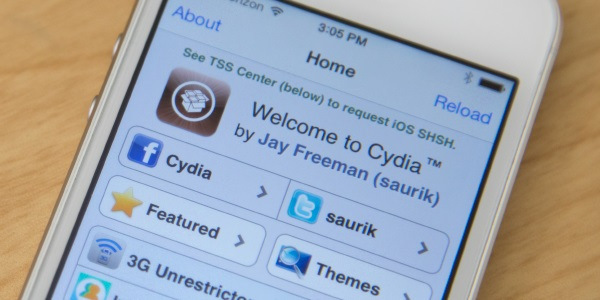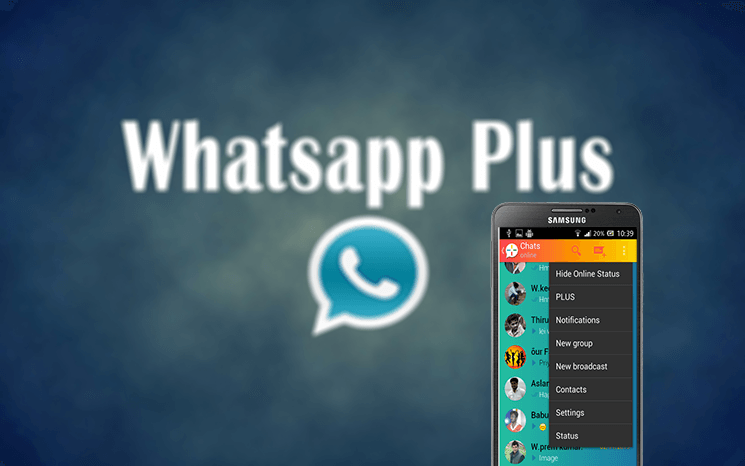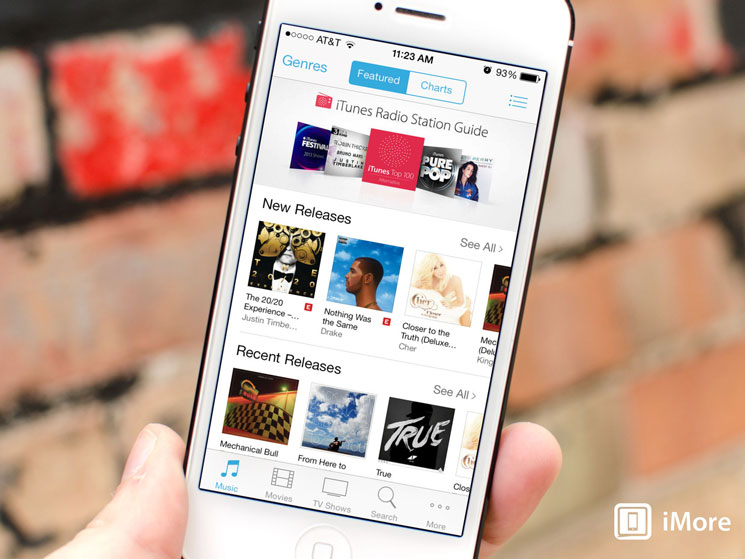Ya existe la posibilidad de realizar Jailbreak a iOS 7 en un iPhone 4, es un proceso algo extenso y se trata de una versión Tethered, tanto es así que no queríamos compartir el manual para realizarlo, pero visto la gran demanda que tiene, os vamos a explicar como realizar el Jailbreak Tethered en iOS 7 para iPhone 4.
Ya existe la posibilidad de realizar Jailbreak a iOS 7 en un iPhone 4, es un proceso algo extenso y se trata de una versión Tethered, tanto es así que no queríamos compartir el manual para realizarlo, pero visto la gran demanda que tiene, os vamos a explicar como realizar el Jailbreak Tethered en iOS 7 para iPhone 4.
Aprovechando el exploit Limera1n descubierto hace casi 3 años, en 2010 por el hacker Geohot, podemos realizar el Jailbreak a un iPhone 4 con iOS 7.
Jailbreak Tethered en iOS 7 ya disponible y sólo para iPhone 4
Este Jailbreak iOS 7 ya estaba disponible desde hacía algún tiempo, como os hemos dicho anteriormente, pero su proceso es algo engorroso y demasiado complicado para usuarios de nivel medio y por eso no hemos querido ofrecer ningún tutorial para realizarlo, pero por suerte, BlackGeek ha desarrollado una herramienta que automatiza algunos pasos y visto que estábamos recibiendo numerosos mensajes y correos de usuarios impacientes con la llegada del Jailbreak de iOS 7, aquí lo tenéis.
Precauciones antes de empezar el proceso de Jailbreak iOS 7
- Estamos hablando de un procedimiento complejo y que sólo funciona en iPhone 4
- El Jailbreak Tethered de iOS 7 significa que cada vez que se apague el iPhone deberás realizar el proceso de nuevo. (Aquí puedes ver las diferencias entre los distintos tipos de Jailbreak que existen).
- Realizar una copia de seguridad de datos y salvar fotos separadas, contactos, mensajes y documentos
*SoloApp no recomienda realizar este procedimiento y no se hace responsable del uso que se de a dicha información,así que pedimos que seáis pacientes y esperéis un poco más hasta que salga la versión Untethered*
Requerimientos
- iPhone 4 (es el único compatible) con iOS 7 instalado (iOS 7.0, 7.0.2 o 7.0.3)
- GeekSn0w versión de nuestro dispositivo (descarga más adelante)
- Ordenador Mac (por ahora no soporta Windows)
- xCode (Podéis descargarlo desde la Mac App Store)
- Paciencia y tiempo… mucho tiempo
Como hacer el Jailbreak Tethered en iOS 7 para iPhone 4
1. Abrimos xCode, nos dirigimos a Preferencias (haciendo clic en «xCode» en la barra de tareas) y comprobar que la opción «Descargar» no aparece en «Herramientas de línea de comandos». Si ves que sólo tienes que descargar e instalarlo. Posteriormente, cerramos xCode.
2. Nos descargamos GeekSn0w. En función del la versión de iOS 7 instalada en nuestro iPhone 4, deberéis descargar uno u otro archivo:
3. Una vez descargado, extraemos el archivo .Zip y veremos que hay dos archivos en su interior
4. Así que haremos click en «Geeksn0w.sh» en el menú desplegable y seleccionaremos «Abrir con…» y seleccionamos «Terminal»
5. Pulsa la tecla 1 «Instalar OpenSn0w y todo lo necesario Plug-ins» y pulsamos Enter.
6. Introducimos el nombre de nuestro usuario (Mayúsculas y minúsculas).
7. El proceso tardará unos 10 minutos aproximadamente. Al final nos pedirá que presionemos cualquier tecla para volver a la pantalla principal.
8. Ahora volveremos al paso 2, escriba 2 y pulse Intro. Entonces, se abrirá una aplicación que nos pedirá que conectemos el iPhone 4 en Modo DFU (Pulsamos el botón power 3 segundos, 10 segundos Power + Botón de Inicio, soltamos el botón de encendido mientras seguimos presionando el botón de inicio hasta que aparezca el modo DFU).
9. Espera unos 5 minutos hasta que el proceso termine y salga la palabra «Éxito».
10. Sin cerrar la ventana abierta, deberéis abrir de nuevo el archivo «GeekSn0w.sh».
11. Escribimos 3 y pulsamos Intro. Escribimos «yes» (sin las comillas) para confirmar.
12. Nos pedirá que introduzcamos la contraseña e introducimos «alpine» (sin las comillas) y Enter. A medida que escribimos, no se verá nada en la pantalla.
13. Pulsamos cualquier tecla para continuar y volvemos a la pantalla principal
14. Escribimos 4 y pulsamos Enter
15. Escribimos el nombre de usuario de Mac
16. Escribimos «alpine» y Enter. Entramos de nuevo «alpine» y enter, y lo repetimos una tercer vez.
17. Al final del proceso GeekSn0w se cerrará
18. Abriremos de nuevo GeekSn0w.sh y ejecutaremos el arranque tethered.
Si has llegado hasta aquí sin problemas, estás de enhorabuena. Ahora puedes seguir con el proceso…
Arrancar Tethered en iPhone 4 con iOS 7
Este procedimiento que vamos a escribir, debe ser ejecutado cada vez que el iPhone 4 se apague o reinicie. De hecho, el Jailbreak tethered iOS 7 no está recomendado porque si el dispositivo iOS se apaga o reinícia y no tenemos un ordenador cerca (en este caso Mac), no podremos encenderlo.
1. Abriremos GeekSn0w.sh
2. Escribiremos 5,6 o 7 dependiendo de la versión iOS 7 de nuestro iPhone 4 y pulsaremos Enter.
3. Deberemos poner el iPhone 4 en Modo DFU (explicado más arriba).
4.Al final del procedimiento aparecerá escrito «Presione cualquier tecla para continuar». El iPhone arrancará entonces de manera correcta.
Cómo Instalar Cydia en Jailbreak Tethered en iOS 7
Este procedimiento tan sólo lo tendréis que realizar una vez.
1. Conectamos el iPhone y el Mac en la misma red WiFi
2. Vamos a la configuración de WiFi (Ajustes –> WiFi) del iPhone y apuntamos la dirección IP asignada al dispositivo (por ejemplo, 192.168.3.4)
3. Después, iniciaremos GeekSn0w.sh de nuevo y escribiremos 8 y Enter
4. Escribe el nombre del Mac
5. Introduce ahora la dirección IP del iPhone y pulsamos Enter
6. Entramos en Sí para confirmar y pulsamos Enter
7. Escribimos «alpine» (sin las comillas) y pulsamos Enter. Se iniciará un procedimiento relativamente corto.
8. Cuando termine, volveremos a introducir «alpine» de nuevo y esperaremos unos 15 minutos para la instalación de Cydia en iOS 7.
9. Al final de proceso el iPhone 4 se reinciará y entonces tendremos que arrancar Tethered siguiendo los pasos anteriormente explicados
10. Al final nos encontramos con Cydia instalado en nuestro iPhone 4 con iOS 7.
11. Eso es todo, ya podrás disfrutar de tu iPhone 4 con Jailbreak iOS 7 de forma Tethered.
Eso es todo…
Si has seguido todos los pasos correctamente deberás tener Jailbreak y Cydia instalados en tu iPhone 4 con iOS 7, sin embrago, como ya te hemos dicho anteriormente y como habrás podido comprobar, se trata de un proceso muy engorroso y que requiere un nivel de usuario medio/alto.
Aquí os dejamos con el vídeo de BlackGeek para que lo podáis ver de manera clara: