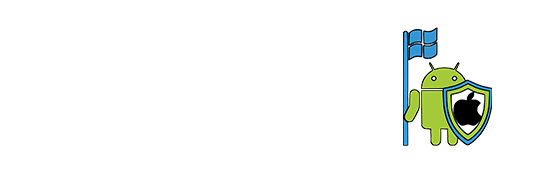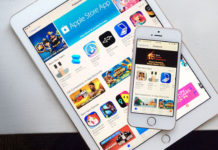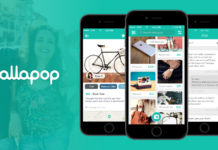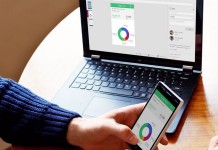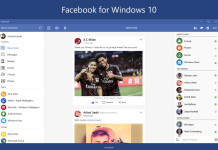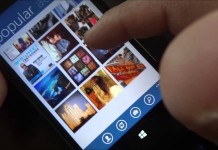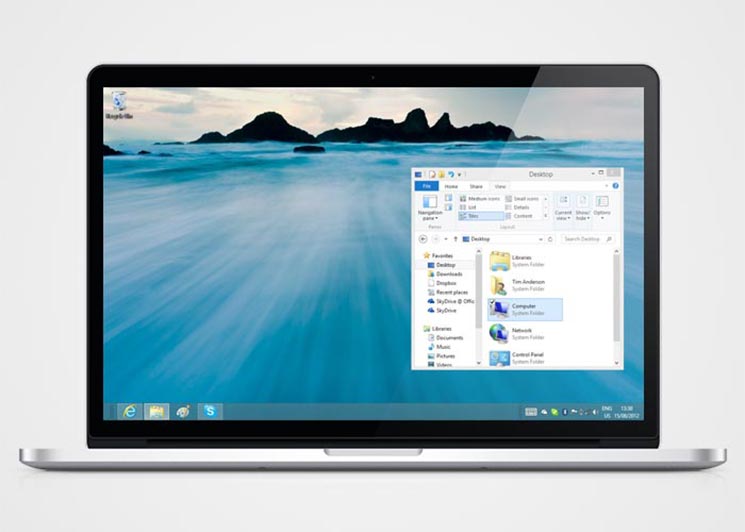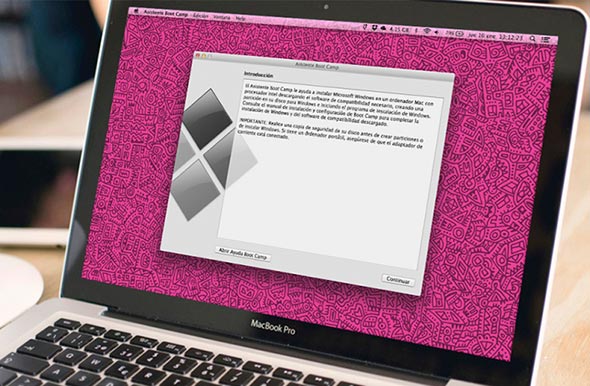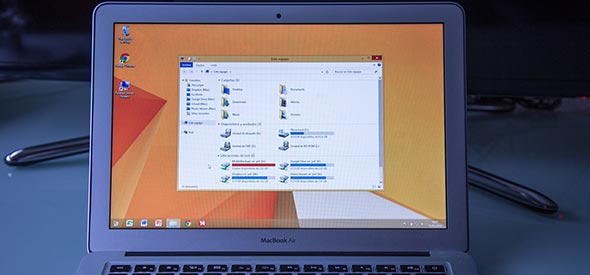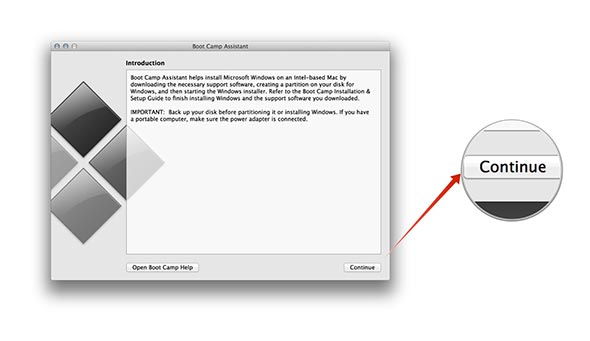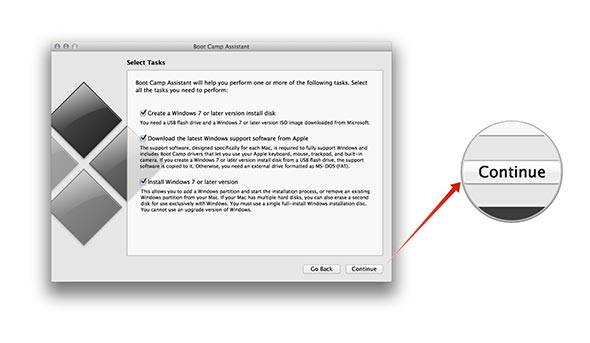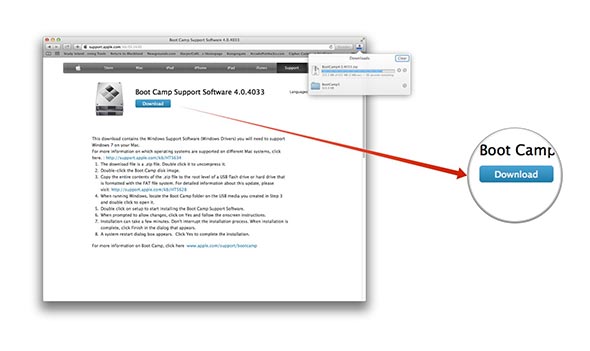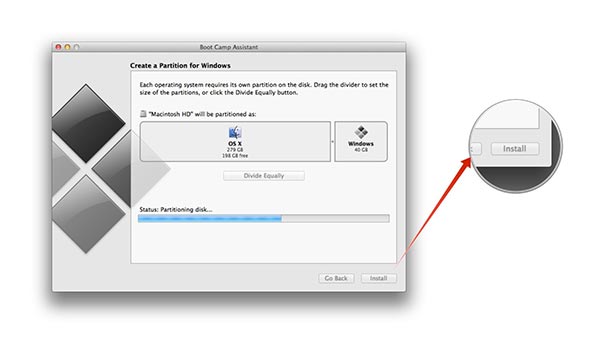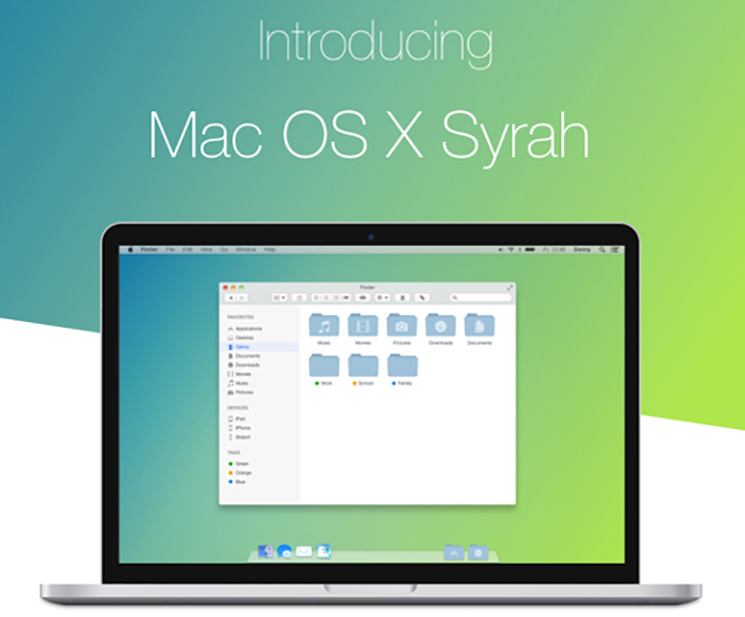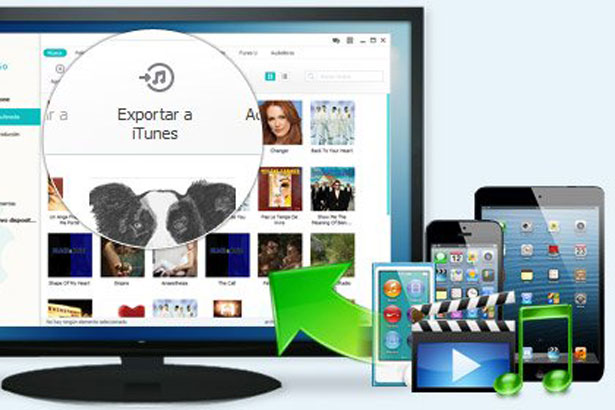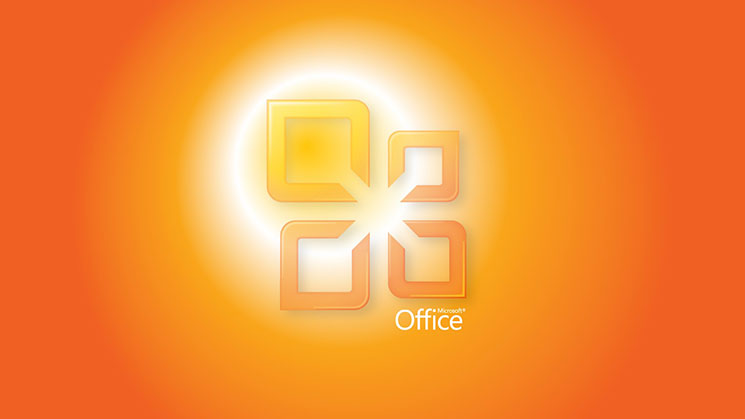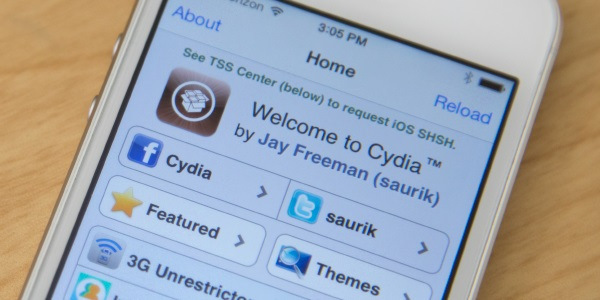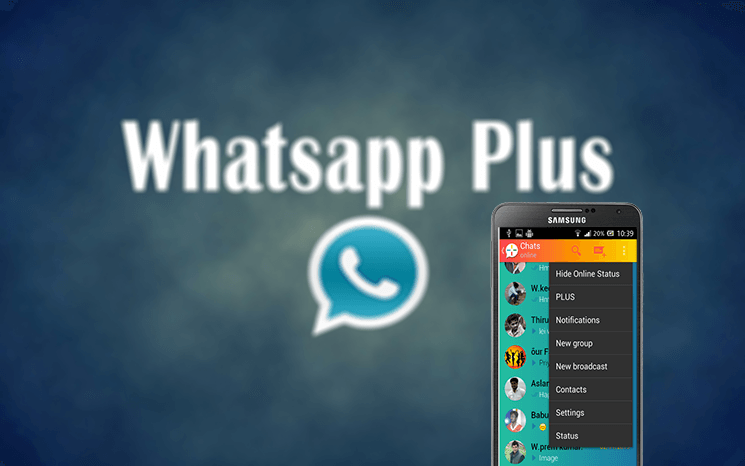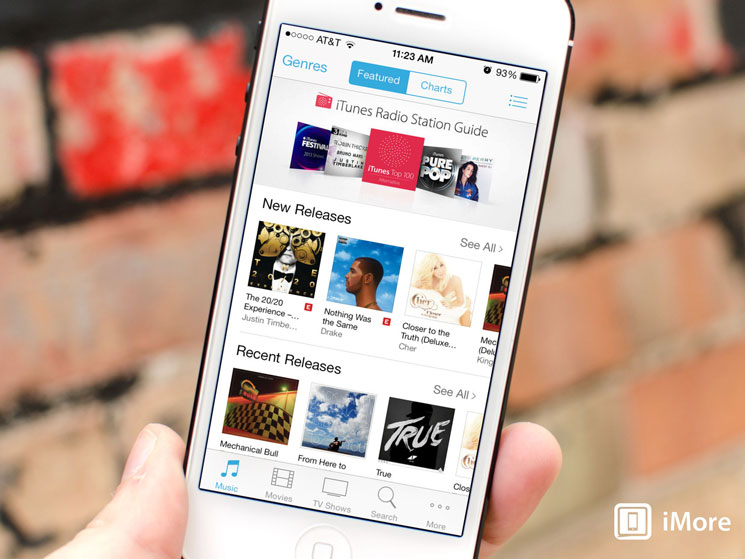Descubre cómo instalar Windows en un Mac con la ayuda de Boot Camp
Si estás pensando en instalar Windows en Mac, deberías saber que tienes diferentes opciones, como por ejemplo, software alternativo como VMware Fusion y Parallels Desktop que pueden ayudarte a trabajar directamente en Windows desde Mac OS X actuando como simuladores del software.
Sin embargo, si lo que buscas es un rendimiento realmente nativo, importante para aquellos usuarios que quieran Windows para jugar a juegos y otros que quieran exprimir su Mac hasta la última gota, Boot Camp es el camino a seguir, así que aquí os dejamos con un manual para instalar Windows en Mac con Boot Camp.
¿Qué necesitamos para instalar Windows en un Mac?
Para instalar Windows en Mac a través de Boot Camp necesitaremos:
- Una copia de Windows en CD / DVD (si tu Mac cuenta con SuperDrive) o una imagen de disco en formato ISO.
- La aplicación “Asistente Boot Camp”, que se encuentra en la carpeta Utilidades de tu Mac.
- Un dispositivo USB de 8GB de almacenamiento libre o un disco duro externo, con formato MS-DOS (FAT) para poder instalar los controladores de Windows. (Puedes utilizar la Utilidad de Discos para formatear tu Pendrive en dicho formato).
- Suficiente espacio en el disco duro de tu Mac para que Windows pueda funcionar a la perfección ( Se aconseja un mínimo de 100 GB).
¿Puedo instalar cualquier versión de Windows en mi Mac?
La respuesta a esta pregunta es no. Boot Camp tiene algunos requisitos muy específicos del sistema dependiendo de qué modelo de ordenador Mac estemos usando. Los ordenadores Mac más antiguos sólo funcionarán con Boot Camp 4, mientras que los más actuales serán capaces de utilizar Boot Camp 5.
Eso a su vez, determinará que versión de Windows podremos instalar en el Mac (Vista, Windows 7 o Windows 8, de 32 bits o 64 bits). Esto puede ser algo confuso, por eso os aconsejamos que visitéis la página web oficial de Apple para consultar los requisitos del sistema Boot Camp antes de seguir con el manual.
Además, deberemos tener en cuenta que Boot Camp tiene que trabajar a partir del volumen de arranque de su ordenador Mac, por lo que tendrás que decidir que cantidad de espacio es capaz de perder para que funcione correctamente. La buena noticia a todo esto, es que tanto OS X como Windows funcionan perfectamente con discos duros externos, por lo que en caso de necesitar más espacios se puede ampliar posteriormente.
Antes de empezar con el proceso, os aconsejamos y os pedimos por favor que realicéis un respaldo o copia de seguridad de vuestro disco duro, pues aunque lo normal es que no surjan problemas, cabe la posibilidad de que se pierdan algunos documentos durante el proceso, así que siempre es mejor estar precavidos.
Cómo Instalar Windows mediante Boot Camp en Mac
- Cierra todas las aplicaciones abiertas.
- Conecte la unidad USB en formato MS-DOS (FAT).
- Introduce el disco de Windows o la imagen de disco en formato ISO de Windows.
- Dirígete a la carpeta Aplicaciones > Utilidades > Asistente de Boot Camp.
- Abre el Asistente de Boot Camp y dale a Continuar.
- En general usaremos la configuración que viene por defecto, así que damos a continuar.
- El Asistente Boot Camp intentará conectarse a los servidores de Apple para descargar los últimos drivers de Windows en su memoria USB. Si tienes problemas para descargarlos de forma automática, puedes hacerlo tu mismo desde esta página web.
- El Asistente Boot Camp comenzará a crear particiones en el disco duro bajo el nombre Boot Camp (esto no eliminará los datos existentes en la unidad). Así pues, deberemos especificar la cantidad de espacio que queremos utilizar para que Windows funcione correctamente.
- Una vez configurada la partición, el ordenador Mac se reiniciará para continuar con el proceso de instalación de Windows. Deberemos seguir las instrucciones que aparecerán en pantalla y veremos como tendremos que hacer una nueva instalación de Windows, así que probablemente tendremos que volver a formatear la nueva partición Boot Camp para conseguir que Windows se instale. Asegúrate de que has elegido la partición de Boot Camp y no la partición de OS X.
- Una vez que la instalación se ha completado satisfactoriamente, Windows ya estará funcionando en tu Mac y deberemos ejecutar la aplicación de configuración de la memoria USB. Esto instalará otros controladores de Windows necesarios para que el funcionamiento de éste sea óptimo en tu Mac, incluyendo controladores de la tarjeta gráfica, de audio, de red y controladores Bluetooth y mucho más.
- Listo! Ya tienes Windows funcionando en tu Mac.
Ahora tu ordenador Mac continuará el arranque por defecto en la partición de OS X. Sin embargo, si deseas cambiar el arranque, puedes seleccionar la partición de Windows en el disco de inicio en preferencias del sistema.
Cada vez que se quiera cambiar el arranque, tan sólo deberemos presionar la tecla ALT (control) y reiniciar nuestro ordenador Mac. Así pues, el Mac nos mostrará las diferentes particiones instaladas en el disco duro y podremos elegir con cuál de ellas queremos arrancar nuestro ordenador.
Por último, de acuerdo con los chicos de iMore, os aconsejamos que inmediatamente después de tener Windows instalado en vuestro Mac, os descarguéis un antivirus y lo instaléis de inmediato, pues no sería la primera vez que por culpa de Windows se tuviera que formatear todo el disco duro del ordenador Mac.
¿Has instalado Windows en tu Mac? ¿Cómo te ha ido? ¿Has tenido algunos problemas? Cuéntanoslo!!