Como crear tonos para iPhone desde iTunes
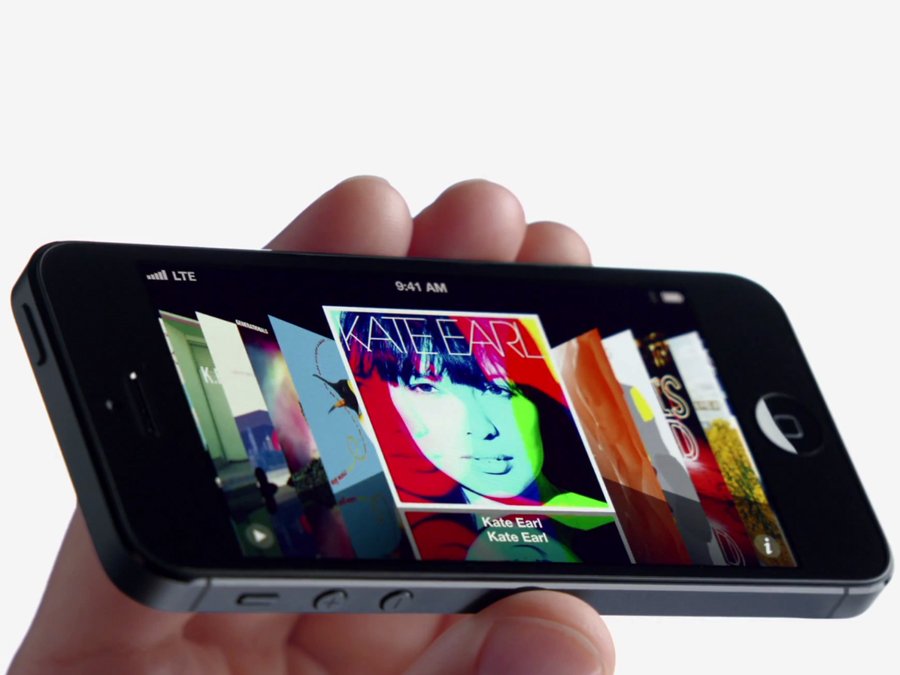
Una de las preguntas que más se hacen los usuarios de Apple desde la llegada del iPhone al mercado, es como crear tonos propios para iPhone.
Seguro que ya estáis cansados de escuchar la misma melodía en vuestro Smartphone de la Manzana Mordida, una y otra vez, por eso hemos pensado que quizás necesitéis un «empujoncito» para darle vida a vuestro iPhone.
Existen varias Apps en la App Store que te permiten crear tonos automáticamente, pero desgraciadamente no se pueden guardar dichos tonos directamente a la biblioteca del iPhone y tenéis que sincronizar con iTunes para ello.
Si por el contrario, queréis convertir cualquier canción o clip de audio en la biblioteca de iTunes en un tono de llamada, directamente y de manera muy sencilla, aquí está la solución: Tenemos un tutorial paso a paso para mostrarte cómo crear tonos impresionantes que te convertirán en la envidia de tus amigos…
Paso 1: Abre iTunes en tu ordenador de sobremesa o portátil.
Paso 2: Selecciona la canción o archivo de audio que más te guste y que quieras utilizar en tu biblioteca de iTunes.
Paso 3: Haz clic derecho sobre la canción y selecciona «Obtener información».
Paso 4: En la ventana Obtener Información, tendremos que seleccionar la pestaña Opciones y deberemos modificar los minutos de «Inicio» y los minutos del «Final».
* La longitud del tono no puede ser superior a 30 segundos. Si quieres empezar por el principio de la canción, ajusta la hora de inicio en 0:00 y la hora de finalización en 0:30. Si por el contrario, prefieres empezar por el estribillo de tu canción, tendrás que jugar para determinar a que hora empieza y calcular 30 segundas más, por ejemplo: Inicio –> 2:25 Final –> 2:55. *

Paso 5: Una vez configurado el tiempo de inicio y final, haremos clic en Aceptar.
Paso 6: Hacemos clic derecho sobre la canción de nuevo y seleccionamos «Crear versión AAC». (Se creará un archivo con la extensión .m4a)
* iTunes tendrá el segmento que acabamos de seleccionar de la canción en el paso anterior y utilizarlo para crear el nuevo archivo. Una segunda canción con el mismo nombre pero con la nueva longitud deberá aparecer al lado de la original en iTunes*.
Paso 7: Haga clic derecho en la nueva canción y seleccione «Mostrar en Finder». (Si estáis utilizando un Sistema Operativo Windows, selecciona «Mostrar en el Explorador de Windows»)
*La nueva canción se mostrará en la ventana del Finder o carpeta como un archivo .m4a. Lo seleccionamos.
Paso 8: Deberemos cambiar la extensión del archivo de (.m4a) a (.m4r) Es importante, que nos cercioremos que estamos cambiando el nombre de la extensión y no del archivo.

Paso 9: Vuelve a iTunes y Borrar la canción corta que hemos creado anteriormente.
*Cuando le pregunte si desea mover la canción seleccionada a la Papelera o mantenerlo en iTunes, seleccionamos «Mantener archivos». Este paso es muy importante ya que si no retiramos la canción de la biblioteca de iTunes, éste no reconocerá el archivo con nueva extensión creada anteriormente en el paso 8.
Paso 10: Volver al Finder (o el Explorador de Windows) y hacer doble clic en el archivo .m4r. El tono de llamada se moverá automáticamente a la biblioteca de tonos de su iTunes.
Paso 11: Conectamos nuestro iPhone al ordenador a través del cable USB.
Paso 12: Seleccionamos la pestaña «Tonos» de la sección del iPhone.
*En la sección de tonos, seleccionamos «Sincronizar todos los tonos de» y luego hacemos clic en el botón «Sync» en la parte inferior de la pantalla de iTunes.
Una vez finalizada la sincronización de iTunes con nuestro dispositivo iOS, los nuevo tonos de llamada creados se pueden encontrar en la app nativa de configuración del dispositivo.
En nuestro iPhone: Vamos a Ajustes –> Sonidos –> Tono de Llamada y seleccionamos el nuevo clip. Estos clips también se pueden utilizar como tonos de mensajes de texto.
Fácil ¿Verdad?




